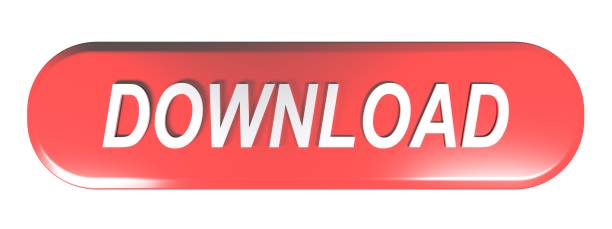Apr 28,2020 • Filed to: Photo Recovery • Proven solutions
- How To Reset Photoshop Cs6 To Default Settings Mac Pro
- How To Reset Photoshop Cs6 To Default Settings Mac Desktop
'I accidentally deleted PSD files from my Mac laptop. Please help! I lost hours of hard work.'
(Mac OS) Choose Photoshop Preferences, and then choose the desired preference set from the submenu. To switch to a different preference set, do one of the following: Choose the preference set from the menu at the left of the dialog box. Click Next to display the next preference set in the list; click Prev to display the previous set.
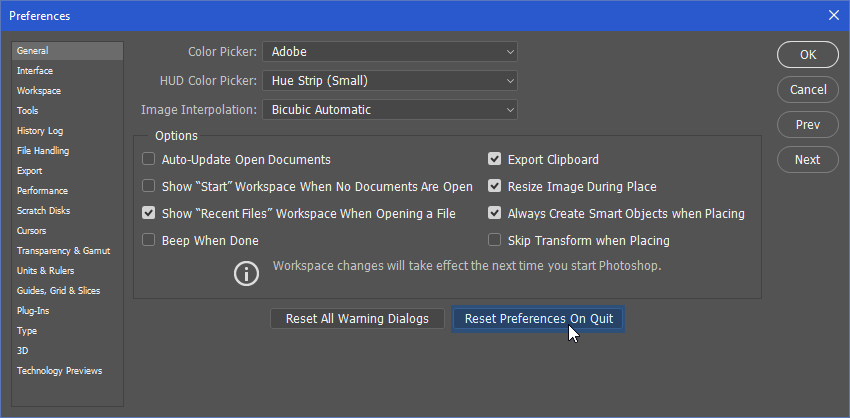
Don't lose your nerve. It is absolutely possible to restore old photos or Photoshop files. You can restore lost or deleted Photoshop files from Mac in three different ways.
- Photoshop CS6 has a couple printing modes to choose from, depending on how much control you need and how much of a hurry you're in. Here are your options: Print One Copy: A quick way to print a hard copy using the default settings. Print (Ctrl+P on a PC, Command+P on the Mac): Opens a.
- Preference settings are saved each time you quit Photoshop. If Photoshop crashes, or is force quit, any changes to preferences, presets and your workspace will be lost. By default, Preferences are migrated from the prior version when you update to a new version of Photoshop.
- Reset the preferences in Photoshop Elements: Press Ctrl-K (PC) or cmd-K (Mac). Click on ' Reset Preferences on next launch ' in the ' General ' tab and press OK to confirm your action. Press OK to close the Preferences window.
- This procedures will delete any custom settings you have, including document and print presets, transparency flattener presets, and custom stroke styles, and restore all the settings to the defaults. Read also 'How to Reset Preferences in Adobe InDesign to Improve Performance' and another guides.

Part 1. Restore PSD files Using Photoshop Auto Save Feature
Since CS6 version Photoshop has introduced a new feature which automatically saves files. This feature is ON by default and it gives you an option to save files for every 5,10,15,30, or 60 minutes.
To check or change the intervals please follow the steps below-
- Open Photoshop.
- From 'Edit' drop-down menu open Preferences and then select File Handling.
- On the right side in Files Saving Options Select the Automatically Save Information Every: (Time Interval).
- Now from the drop-down menu select the time interval.
- Now Photoshop will save the files at the set time interval and you can recover the files in case something goes wrong.
Autosave feature saves files as a temporary version in installation directory folder.

You can find and restore the files from-
C:UsersUserNameAppDataRoamingAdobeAdobe Photoshop CS6 (your version)AutoRecover
In this folder, you will find the temporary PSD file. Please note that the saved file will have changes made up to the last point of time. That is if you have set the time interval for 30 minutes, any changes made between that 30 minutes will not be saved. Save the temporary file right after opening it.
Part 2. Recover Photoshop Files from Time Machine Backup
Time Machine feature is the easiest way to backup files on Mac. You can restore individual files or entire hard disk from Time Machine backup. Time machine works well with all external hard disks that support Apple File Protocol (AFP).
How to enable Time Machine feature in Mac:
- Select System Preferences from the menu.
- Then click on Time Machine icon.
- Click Select Backup Disk.
- Select your external drive. Then select 'Encrypt backups' and click Use Disk:
Time Machine automatically starts making periodic backups.
How to restore files from a Time Machine backup:
- Connect your Time Machine backup drive.
- Click on Time Machine icon from System Preferences.
- Enter Time Machine from the Time Machine menu.
- Find the PSD file you want to restore. The timeline on the edge of the screen will show items by date and time.
- You can preview the file by selecting the file and pressing Space Bar.
- Click Restore for restoring the PSD file.
Part 3. Restore Files Using Recoverit Photoshop File Recovery Software

If you have not enabled Photoshop Auto Save or Time Machine feature in Mac, you can recover lost or deleted PSD files using powerful Recoverit Photoshop file recovery software.
Recoverit Photoshop file recovery software is equipped with the latest technology. It can restore more than 1000 types of files including files saved by image editing software like Photoshop.
Recoverit (IS) for Mac
A Life Saver to Solve Your Data Loss Problems!
- It is compatible with both Windows and Mac operating system.
- It supports a large number of storage device type including hard drives, USB flash drives, SD cards, etc.
- All major types of files can be recovered including music, images, video, documents, emails, and archives.
- It has a deep scan features for in-depth scanning of the hard drive for searching files to recover.
How To Reset Photoshop Cs6 To Default Settings Mac Pro
Step by step user guide for restoring PSD files:
Step 1: Download and install
Download the Recoverit (IS) for Mac to your Mac. Launch the program.
Step 2: Select the drive to start scanning Adobe acrobat pro 9 mac serial number.

Don't lose your nerve. It is absolutely possible to restore old photos or Photoshop files. You can restore lost or deleted Photoshop files from Mac in three different ways.
- Photoshop CS6 has a couple printing modes to choose from, depending on how much control you need and how much of a hurry you're in. Here are your options: Print One Copy: A quick way to print a hard copy using the default settings. Print (Ctrl+P on a PC, Command+P on the Mac): Opens a.
- Preference settings are saved each time you quit Photoshop. If Photoshop crashes, or is force quit, any changes to preferences, presets and your workspace will be lost. By default, Preferences are migrated from the prior version when you update to a new version of Photoshop.
- Reset the preferences in Photoshop Elements: Press Ctrl-K (PC) or cmd-K (Mac). Click on ' Reset Preferences on next launch ' in the ' General ' tab and press OK to confirm your action. Press OK to close the Preferences window.
- This procedures will delete any custom settings you have, including document and print presets, transparency flattener presets, and custom stroke styles, and restore all the settings to the defaults. Read also 'How to Reset Preferences in Adobe InDesign to Improve Performance' and another guides.
Part 1. Restore PSD files Using Photoshop Auto Save Feature
Since CS6 version Photoshop has introduced a new feature which automatically saves files. This feature is ON by default and it gives you an option to save files for every 5,10,15,30, or 60 minutes.
To check or change the intervals please follow the steps below-
- Open Photoshop.
- From 'Edit' drop-down menu open Preferences and then select File Handling.
- On the right side in Files Saving Options Select the Automatically Save Information Every: (Time Interval).
- Now from the drop-down menu select the time interval.
- Now Photoshop will save the files at the set time interval and you can recover the files in case something goes wrong.
Autosave feature saves files as a temporary version in installation directory folder.
You can find and restore the files from-
C:UsersUserNameAppDataRoamingAdobeAdobe Photoshop CS6 (your version)AutoRecover
In this folder, you will find the temporary PSD file. Please note that the saved file will have changes made up to the last point of time. That is if you have set the time interval for 30 minutes, any changes made between that 30 minutes will not be saved. Save the temporary file right after opening it.
Part 2. Recover Photoshop Files from Time Machine Backup
Time Machine feature is the easiest way to backup files on Mac. You can restore individual files or entire hard disk from Time Machine backup. Time machine works well with all external hard disks that support Apple File Protocol (AFP).
How to enable Time Machine feature in Mac:
- Select System Preferences from the menu.
- Then click on Time Machine icon.
- Click Select Backup Disk.
- Select your external drive. Then select 'Encrypt backups' and click Use Disk:
Time Machine automatically starts making periodic backups.
How to restore files from a Time Machine backup:
- Connect your Time Machine backup drive.
- Click on Time Machine icon from System Preferences.
- Enter Time Machine from the Time Machine menu.
- Find the PSD file you want to restore. The timeline on the edge of the screen will show items by date and time.
- You can preview the file by selecting the file and pressing Space Bar.
- Click Restore for restoring the PSD file.
Part 3. Restore Files Using Recoverit Photoshop File Recovery Software
If you have not enabled Photoshop Auto Save or Time Machine feature in Mac, you can recover lost or deleted PSD files using powerful Recoverit Photoshop file recovery software.
Recoverit Photoshop file recovery software is equipped with the latest technology. It can restore more than 1000 types of files including files saved by image editing software like Photoshop.
Recoverit (IS) for Mac
A Life Saver to Solve Your Data Loss Problems!
- It is compatible with both Windows and Mac operating system.
- It supports a large number of storage device type including hard drives, USB flash drives, SD cards, etc.
- All major types of files can be recovered including music, images, video, documents, emails, and archives.
- It has a deep scan features for in-depth scanning of the hard drive for searching files to recover.
How To Reset Photoshop Cs6 To Default Settings Mac Pro
Step by step user guide for restoring PSD files:
Step 1: Download and install
Download the Recoverit (IS) for Mac to your Mac. Launch the program.
Step 2: Select the drive to start scanning Adobe acrobat pro 9 mac serial number.
Select the drive from which you want to restore your PSD files. Then click the 'Start' button.
Step 3: Scan for files
The scanning process will finish a scan in a few seconds.
Step 4: Preview recoverable files
Select the Photoshop files that you want to recover and press 'Recover'.
Using Recoverit Photoshop file recovery software is the best option for recovering lost PSD files. Please share your experience with recovering PSD files with others.
Adobe's last native version of Photoshop includes an obnoxious default stroke setting that puts a 50px dot border on every shape you draw. It's tremendously annoying to have to remove it in every layer you create.
To change your defaults:
- Select your shape tool, but don't draw anything yet.
- Ensure the type dropdown in the upper-left is set to 'Shape'.
- Change your fill and stroke settings to whatever you want your defaults to be. In my case, I want to default to no stroke by setting no color, but have my default line styles be 1px and a solid line. That will additionally save time when I do want to add a stroke.
- Feel free to draw a shape, or close your document without saving. Your preferences are already set.
How To Reset Photoshop Cs6 To Default Settings Mac Desktop
Sri sri ravi shankar so hum audio kriya. After